ここでは最初の設定から必ずやっておいて
欲しい事を記載していきます。
ここでは皆さんからきた質問を
ここに記録していくので定期的に更新すると思います。
ブログでやっていない見落としがないか確認するためにも
定期的にこの画面をチェックしにきてください。
xeoryをテーマに設定する方法
まずこちらで無料ダウンロードして頂きます。
(サイト内下のコンテンツマーケティング用の
ブログ型テーマXeory Baseをダウンロード)
https://xeory.jp/
それから次にワードプレスでインストールします。
僕よりはるかにこちらの方がわかりやすいので
こちらのサイトを参考にしてみてください!
https://xeory.jp/xeory-theme-
【プロフィールの設置】
左サイドバーにある「外観」→ウィジェットまでは到達できますか?
そこにある「テキスト」をそのままドロップ(指で引っ張っていく)して
「サイドバー左」(サイドバー右でも構わない)の所まで持っていきます。
テキストの所にプロフィールといれれば
それで取りあえずプロフィールの箱の完成です。
その中にプロフィールの写真と内容を入れるのですが
僕の場合はこのような感じです。
<div align=”center”><img class=”alignnone size-full wp-image-1662″ src=”http://zinart.jp/wp-content/uploads/2016/06/profile_zin.jpg” alt=”profile_zin” width=”200″ height=”132″ alt=”ZiNART” /></div>
<div align=”center”>世界画家旅人:ZiN</div>
高校2年生の時に画家を目指す事を決断する。22歳の時にようやくデザイナー専門学校に通い学費を稼ぎがら毎日睡眠2時間、1日50円しか使えない超貧乏学生時代を経験。<br><br>
画家になるために海外に絵の修行へ行く。画家として活動しながら世界43ヶ国以上を旅をしている。<br><br>
2017年10月第一子誕生。<br>
生活に余裕ができ、毎日絵を描きながら家族と自由気ままな生活を送っている。現在はこれまでの旅の経験と出会いを利用して日本でその才能が埋もれてしまっているアーティストに海外からの絵の仕事を紹介している。<br><br>
毎年正月はハワイでライブペイント。毎年2回は沖縄、東京で個展をし、NYでも開催予定。
⇒ <a href=”http://zinart.jp/gaka/zinart.html”><b>画家ZiNとは一体どんな人物? </a></div>
とりあえず上↑をコピーしてメモ帳などに
貼付けておいてください。
ちなみに上のこの部分のコードが
僕のブログのプロフィール画像になっています。
<img class=”alignnone size-full wp-image-1662″ src=”http://zinart.jp/wp-content/uploads/2016/06/profile_zin.jpg” alt=”profile_zin” width=”200″ height=”132″ />
そしてまずはあなたのプロフィール画像の
コードを取得しなければなりません。
画像の取得方法は次に続きます↓
【画像のURLの取得の仕方】
まず「新規追加」でいつもどおり記事を書く画面を開きます。
そして「メディアを選択」をタップします。
そこにプロフィール画像をアップロードしてください。
(画像を画面上に引っ張ればアップロードできます。)
この画像の大きさを変えるにはアップロードした
画像の選択画面の右にある
画像を編集するというボタンをおして幅に200と入れると
画像がちいさくなります。
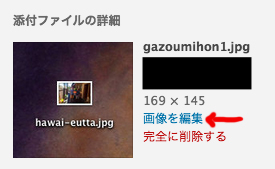
そして次に右下の「投稿に挿入」を
クリックしてから右上の「×」を押して
記事を書く画面にもどり、その画面にある
「テキスト」を押すと
下のような英語の文字列が現れます。
<img class=”alignnone size-full wp-image-1662″ src=”http://zinart.jp/wp-content/uploads/2016/06/profile_zin.jpg” alt=”profile_zin” width=”200″ height=”132″ />
これをコピーして
さきほどメモ帳に貼付けて頂いた
僕の画像のコードと入れ変えて頂きます。
それから先ほど説明したウィジェットの中にある
左サイドバーのテキスト(プロフィールの箱)の
中の「内容」にメモ帳にコピーして画像コードを
あなたの画像に変更したコードを張り付けるだけです。
ちなみに一応説明しておきますと
<div align=”center”>ここに画像のURLを入れる</div>
の間に
<img class=”alignnone size-full wp-image-1662″ src=”http://zinart.jp/wp-content/uploads/2016/06/profile_zin.jpg” alt=”profile_zin” width=”200″ height=”132″ />
上の画像URLをいれると
画像が真ん中にセットされて見栄えがよくなります。
後はこの
<div align=”center”>世界画家旅人:ZiN</div>
世界43ヶ国以上を旅して画家になる方法を発見する。
⇒ <a href=”http://zinart.jp/gaka/zinart.html”><b>画家ZiNとは一体どんな人物? </b></a>
「世界画家旅人:ZiN」と
「世界43ヶ国以上を旅して画家になる方法を発見する。⇒」と
「画家ZiNとは一体どんな人物?」をあなたの文書に変更してください。
最後に「http://zinart.jp/gaka/zinart.html」というURLを
あなたのプロフォール記事のURLに変更すれば完了です。
googleなどで「ワードプレス プロフィール画像 入れ方 スマホ」
などで検索するとさらにわかりやすい情報が調べらるので
まずはgoogleを活用していきましょう。
ブログ上部の一番みて欲しい記事の設置
トップメニューはブログを構築して
読者に興味を持ってもらう事は必須です。
ここでも一応説明しますが
こちらの上部メニューの設置方法が
わかりやすいかもしれないので
まずは「Xeory上部メニュー設置方法」を見てください。
※下のリンクの説明ではカテゴリーの設置方法を
説明していますが、「カテゴリー」ではなく
「リンク」に設定してください。
上の上部メニューの設置方法で
基本的に完了ですが一応僕が設定
している方法も下でお伝えしておきます。
上の設定が上部メニューの設置が済んだ後に
ブログ管理画面の左の「外観」→「メニュー」
をクリックすると下の画面になります。

そしてカスタムリンクの▼を押すと下の画面に切り替わります。

そしてURL欄に見せたい記事のURLを貼付けます。
ナビゲーションラベルには記事トップの
リンクの所に表示されるタイトルを書いていきます。
下の「メニューを保存」を押すとブログトップの
ナビゲーションメニューに登録されます。
この作業をしていくと
ブログ上部のリンクを設置できます↓

xeoryのテーマがアップデートして
使い方が違うようになる可能性もあるので
その場合はこちらで確認してください。
あとブログの設定方法ですが僕が説明するより
遥かにこちらの方が説明が上手いし
わかりやすいので確認してみてください。
サイドバーの設置
ブログサイドの設定方法は
ワードプレス管理画面の左にある
「外観」→「ウィジェット」をクリックします。
そこから先は下のリンクの説明を見た方がわかりやすいですが
ここでは「テキスト」をドラッグ&ドロップして
サイドバーに「人気記事」や「注目記事」や
「まずはこちらの記事を」っという
見出しにしておいてください。
サイドバー設置方法
※ちなみに上のリンクの中にある
「3. 人気記事のと表示方法」は
今の段階では使用しないでください。
ここは「テキスト」で人気のある記事と
思わせておいて実は一番見て欲しい記事を
リンクしておきましょう。
その他の設定は自由にしてください。
カテゴリーのURLを英語に変更
カテゴリーのURLも英語に変更しておきましょう。
まずはブログ管理画面のサイドにある「投稿」をクリック
すると「カテゴリー」がでてきます。
そこをクリックすると下の画面になります。

ここで変更したいカテゴリーにカーソルを
持ってくると「編集」という文字がでてきます。
「編集」をクリックすると下の画面になるので
そこのスラッグを英語文字に変更して更新しておきましょう。

日本語よりも英語の方が
Googleが評価しやすいと言われていますが
実際、放置しているブログも沢山あるので
あまり気にしなくてもいいのかなとも思いますが
一応変えておいた方が無難だと思います。
Googleアナリティクスの設置
1,2ヶ月目はブログ訪問者0人でも心配ないと
いうメールですでに解説した事ですが、
Googleアナリティクスを導入していますか?
その方法はこちらのサイトを
見た方がわかりやすいと思います。
使っているテーマによってやり方が違う事があるので
その時はGoogleで検索して調べましょう。
Googleウェブマスターツールの設置
Googleウェブマスターツールと言うものがあります。
これはGoogleの検索結果にサイトを
しっかり表示させるようにするツールです。
もしも、記事を書いてGoogleの検索結果に出てこなければ
ブログへの訪問者は増えません。
基本的に時間が経てばGoogleの検索結果にでるように
なるのですが、すぐに検索結果にだしたいと言う時に便利です。
あと、何かブログ上で問題が起きた時にも
このGoogleウェブマスターツールはその原因をさぐる
手段にもなりえますのでGoogleアナリティクスを
設置した後、Googleウェブマスターツールもアカウントを
取得しておきましょう。
ウェブマスターツールの場合、最初にGoogleアナリティクス
の設定が完了していれば使用できます。
Googleで「ウェブマスターツール」と検索すれば
取得の仕方なんていくらでもでてきます。
ブログ記事のURL変更
何故かここをしていない人が結構いました。
記事を書いて公開をする前にタイトルの下にある
日本語を英語表記にしてください。

この場合だと何でも良いのですが
例えば
「painterwayは確実に日本人画家を増加させる」
を
「nihongaka」
などできれば10文字以内に収めてください。
画像投稿時のURL変更
画像を投稿していくとどんどん溜まっていって
後で使いたい画像を探せないような時がでてきます。
それを防ぐためでもありますし、
基本的に日本語のURLは使用しないでください。
例えばデスクトップに
「ハワイで絵売った.jpg」
という画像があれば、この画像にカーソルを
合わせてキーボードのENTERを打てば
題名を変える事ができます。

↓
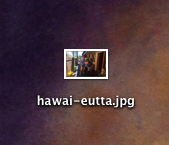
そしてそのままワードプレスの記事投稿画面に
ドロップすると画像が入ります。
画像の大きさはワードプレスでも可能です。
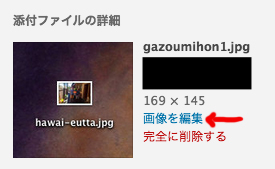
ブログ記事は1000文字以上
何度も話していますがブログの文字数は
Googleの検索エンジンから評価をうける
大きな要因の1つです。
最低でも600文字〜1000文字を使用すると
そのブログには情報が詰まっているという判断をされます。
もちろんブログ記事の内容にもよりますが、
検索エンジンの評価が上がらないかぎり
アクセス数はのびません。
なので少し楽をして結果がでないよりも
今少しでも苦労をして記事を書いて
アクセス数がのびてきた頃に
後でブログの更新頻度を落とす事ができるので
今の内に頑張って良質な読者のためになる記事を
量産しておきましょう!
更新頻度は落とさない!
上でも話したとおり検索エンジンからの
評価はブログ成長で最も大切な要素の1つだと言えます。
ブログの更新頻度もそうです。
例えば最初の1週間は毎日更新していたのに
その後の1週間は全く更新しなかった・・・
この方法でしてしまうといつまで経っても
アクセス数はのびません。
僕の場合最初にブログを立ち上げた時は
さぼってしまって1週間書いて1週間書かない
っというような事をしてしまっていたので
3ヶ月経っても全くアクセス数が増えませんでした。
それから頑張って毎日更新するようになり、
アクセス数も1日500PVを超えた辺りから
少しずつ週2、3に減らしていってもアクセス数は
へりませんでした。
なのでブログ制作を始めたなら最初の方は
なるべく継続してブログ記事を更新してください。
ここをさぼっても誰も助けてくれません。
頑張りましょう。
このページは見逃している事が多いと思った時に
更新して新しい項目を増やしていくので時々チェック
しておいてください。